Phầm mềm iVMS 4200 cực kỳ tiện lợi khi giúp quản lý, ghi hình và lưu trữ hàng loạt camera HIKVISION cùng một lúc lên đến 64 kênh. Có thể tích hợp với camera IP, camera Analog, đầu ghi hình tất cả các loại như AHD, HDCVI, HDTVI… Được đánh giá cao không chỉ vì sự tiện lợi khi bạn có thể xem camera ở bất cứ đâu trên thế giới bằng máy tính điện thoại, laptop, tablet… mà còn bởi tuy là miễn phí những độ sắc nét của hình ảnh cũng như bảo mật vốn đã tốt của nhãn hàng HIVISION nay được nâng lên thành 2 lớp với phần mềm iVMS 4200 – HIK Connect.
Sau đây ST Camera – đơn vị cung cấp và lắp đặt camera Nha Trang uy tín nhất xin giới thiệu bài viết cách tải và hướng dẫn sử dụng phần mềm iVMS 4200 trên máy tính cho camera HIKVISION. Bạn có thể tham khảo sản phẩm: Camera HIKVISION.
Tải và cài đặt phần mềm iVMS-4200
Để tải bản mới nhất bạn nhấn vào ĐÂY. Sau khi tải về bạn dùng Winrar hoặc 7zip để giải nén ra nhé, sẽ có file đuôi exe để bạn click vào.
Hướng dẫn cài đặt iVMS 4200
Sau khi click đúp vào file exe hiện ra bảng sau, nhấn Run để tiếp tục (nếu không hiện thì không sao nhé). 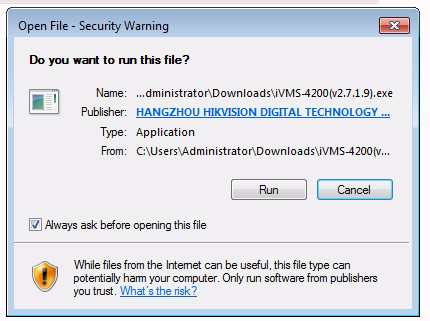 Nhấn Next để tiếp tục tiến trình
Nhấn Next để tiếp tục tiến trình  Chọn “I accept the terms of the license agreement” và nhấn “Next”.
Chọn “I accept the terms of the license agreement” và nhấn “Next”. 
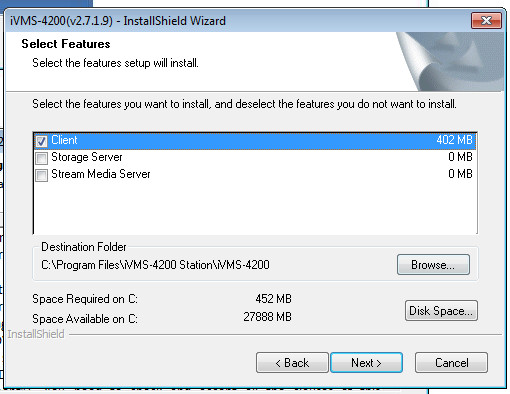
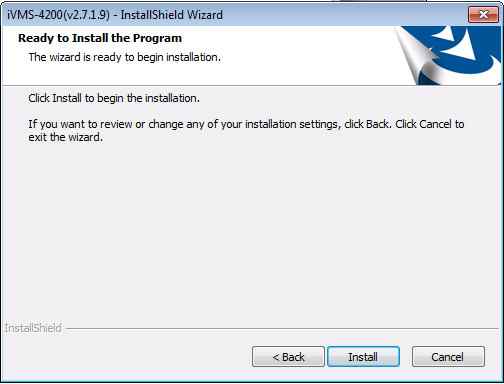

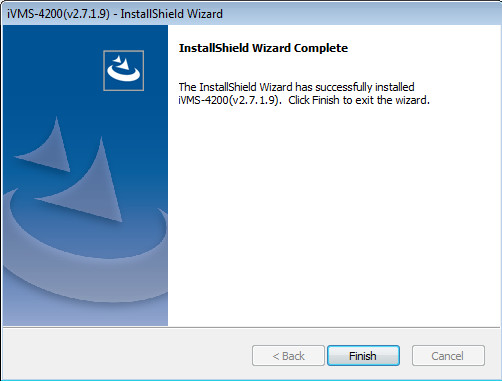
Tiếp theo ra ngoài Destop và nhấn vào biểu tường Shortcut sau để khởi động phần mềm 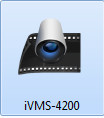 Giao diện đăng kí Tên người dùng (User) và mật khẩu (Pasword). Bạn điền thông tin đăng kí như sau và nhấn nút Register để khởi tạo tài khoản (nếu muốn lần sau không phải điền lại tài khoản và mật khẩu tích vào ô ” Enable Auto-login”:
Giao diện đăng kí Tên người dùng (User) và mật khẩu (Pasword). Bạn điền thông tin đăng kí như sau và nhấn nút Register để khởi tạo tài khoản (nếu muốn lần sau không phải điền lại tài khoản và mật khẩu tích vào ô ” Enable Auto-login”: 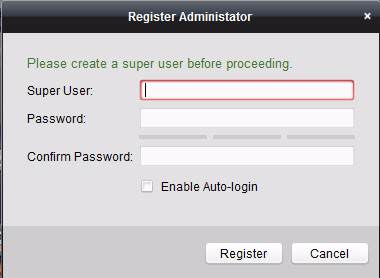 Super User: tùy theo bạn thích. Password: theo lời khuyên của mình bạn nên đặt mật khẩu phức tạp một chút nếu muốn bảo mật cao nhất (ví dụ như có chữ hoa và thường, thêm các kí tự đặc biệt @#$%^&*) Confirm Password: lặp lại mật khảu bạn vừa điền ở trên. Sau khi đăng nhập đơi trong giây lát, giao diện chính hiện ra:
Super User: tùy theo bạn thích. Password: theo lời khuyên của mình bạn nên đặt mật khẩu phức tạp một chút nếu muốn bảo mật cao nhất (ví dụ như có chữ hoa và thường, thêm các kí tự đặc biệt @#$%^&*) Confirm Password: lặp lại mật khảu bạn vừa điền ở trên. Sau khi đăng nhập đơi trong giây lát, giao diện chính hiện ra: 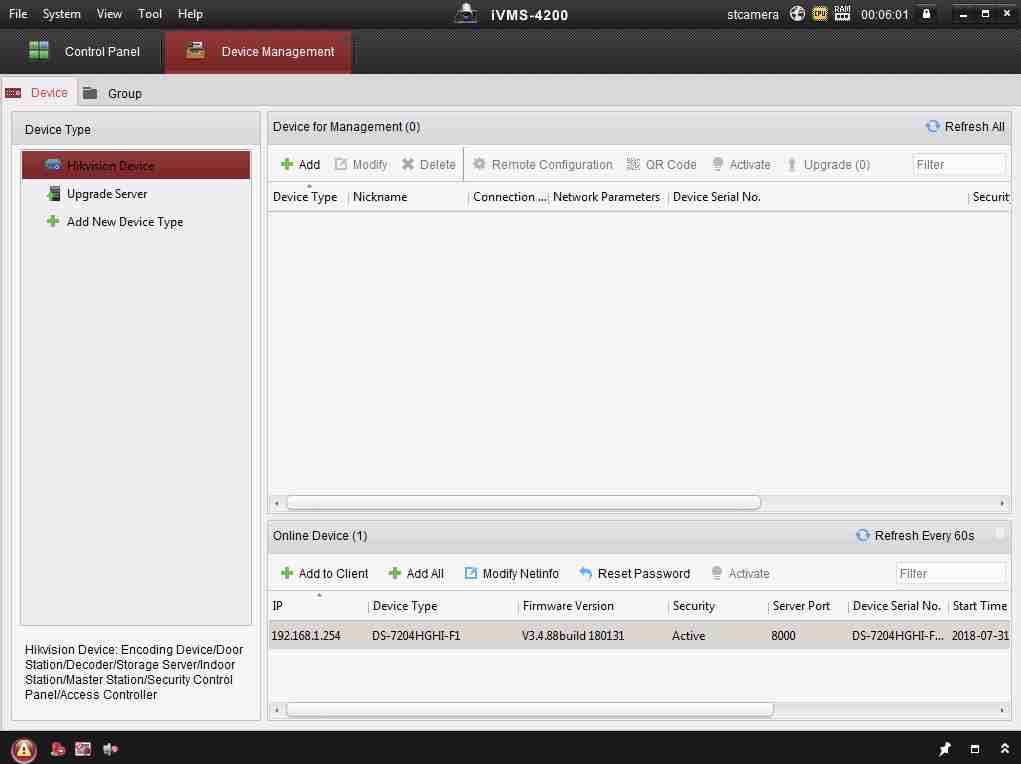 Làm thế nào để đổi giao diện iVMS 4200 sang tiếng Việt? Để tiến hành đổi sang tiếng Việt bạn vào Help → Languague → Tiếng Việt. Sau đó tạm thời tắt và bật lại phần mềm. Sau khi khởi động lại iVMS 4200 sẽ đến phần giao diện chính, tại đây sẽ có các menu để bạn thiết lập cấu hình, cài đặt, thêm hoặc xóa camera cũng như xem video ở dạng online hoặc offline.
Làm thế nào để đổi giao diện iVMS 4200 sang tiếng Việt? Để tiến hành đổi sang tiếng Việt bạn vào Help → Languague → Tiếng Việt. Sau đó tạm thời tắt và bật lại phần mềm. Sau khi khởi động lại iVMS 4200 sẽ đến phần giao diện chính, tại đây sẽ có các menu để bạn thiết lập cấu hình, cài đặt, thêm hoặc xóa camera cũng như xem video ở dạng online hoặc offline.
Hướng dẫn thêm camera vào phần mềm iVMS 4200
- Để sử dụng được phần mềm iVMS 4200 trước hết bạn p hải thêm camera vào bạn nhấn vào mục “Quản lý thiết bị” ở mục Bảo trì và quản lý. Sẽ có 5 cách thêm thiết bị cho bạn. Lưu ý: chỉ sử dụng 1 trong 5 cách.
Thêm bằng HIK-Connect
Đây là bước tiến lớn của hãng HIKVISION trong việc mang lại sự tiện lợi và lợi ích thiết thực cho khách hàng, vậy HIK Connect là gì? Chúng ta có thể hình dung theo hình ảnh bên dưới:

Sự phát triển của HIK Connect như thế nào? Trước đây HIKVISION sử dụng cách gán thiết bị bằng HiDDNS, đây là dịch vụ tên miền động mà HIKVISION cung cấp cho khách hàng dùng để truy cập thiết bị từ xa, nhưng tại sao lại phải thay đổi? Đó là do:  Để tìm hiểu, biết được cách gán và sử dụng HIK Conect bạn xem (để xem rõ hơn nhấn vào Pop out phía trên góc phải nhé): [embeddoc url=”https://stcamera.net/wp-content/uploads/2018/08/hikconect.pdf” download=”all” viewer=”google”]
Để tìm hiểu, biết được cách gán và sử dụng HIK Conect bạn xem (để xem rõ hơn nhấn vào Pop out phía trên góc phải nhé): [embeddoc url=”https://stcamera.net/wp-content/uploads/2018/08/hikconect.pdf” download=”all” viewer=”google”]
Thêm bằng sever IP
Đây là cách khi bạn áp dụng cho phương thức quản lý một lúc rất nhiều camera, có thể tích hợp cho cả cho một mạng lưới camera số lượng lớn. Bởi vì tiến trình thực hiện rất phức tạp và đòi hỏi tính chuyên môn cao nên bạn cần phải liên hệ với nhà cung cấp và lắp đặt nhé. Nếu ở tại Nha Trang thì hãy liên hệ với chúng tôi để được hổ trợ chi tiết.
Thêm bằng HiDDNS
Lưu ý: từ ngày 27/7/20017 HIKVISION sẽ dừng cung cấp dịch vụ này, thay vào đó là sử dụng HIK Connect với nhiều lựa chọn tùy chỉnh hơn cũng như chất lượng hình ảnh tốt hơn. Những tên miền HiDDNS đăng kí trước ngày 28/8/2017 vẫn sử dụng bình thường. Phương thức này chỉ sử dụng cho các camera thế hệ mới sử dụng IP tĩnh để kết nối tới đầu ghi hình camera của bạn và thích hợp với hệ thống camera có số lượng ít.
IP tĩnh tức là không bị thay đổi khi khởi động lại modem
HiDDNS có tác dụng cập nhật IP động mới nhất của bạn để kết nối tới đầu ghi của bạn, tức là cập nhật IP động để thành ip tĩnh. Sau khi click vào “Gán thiết bị” sẽ có giao diện như sau: Tick vào ô HiDDNS Tại đây bạn cấu hình thông tin theo hướng dẫn: Nick name: tùy chọn theo ý thích (lưu ý user đăng nhập vào phần mềm khác với nickname này nhé, tức là không sử dụng để thay thế cho nhau được). Địa chỉ sever: để nguyên mặc định là www.hik-online.com. Tên miền thiết bị: do nhà cung cấp, lắp đặt đưa cho bạn,nếu không có thể vào http://www.hik-online.com để tạo. Tên: theo mặc định sẽ là admin, nếu không được liên hệ với nhà cung cấp camera. Mật khẩu: nếu tự làm được thì không sao, nếu không được phải lấy từ nhà cung cấp dịch vụ. Sau đó tich vào ô “Xuất vào nhóm”. Sau khi điền xong thông tin nhấn vào nút “Gán”.
Thêm bằng IP/tên miền
Cách này chỉ sử dụng cho hệ thống camera có số lượng ít dưới 10 cái, nếu nhà bạn dùng IP tĩnh, Nhà bạn không sử dụng được HiDDNS do đầu model đời cũ không hỗ trợ, hoặc đầu mới lỗi phần mềm mục HiDDNS, … Tương tự như bước trên, bạn tích vào ô chọn IP/tên miền, sau đó điền các thông tin cụ thể: Nickname: tên sao cho dễ nhớ là được. Địa chỉ: Địa chỉ IP camera mà bạn được cung cấp hoặc tên miền được nhà lắp đặt cung cấp, nếu không có bạn sẽ phải tạo nhé, chi phí hiện nay khoảng 350.000/năm. Cổng: cái này giống như việc kết nối giao thức vào internet, bạn nên để mặc định hoặc nhập 800 nhé. Tên: người lắp đặt cung cấp hoặc tự tạo. Mật khẩu: người lắp đặt cung cấp hoặc tự tạo. Sau đó tick vào Xuất vào nhóm và nhấn Gán.
Hướng dẫn cách sử dụng phần mềm iVMS 4200
Xem trực tiếp
Khi khởi động phần mềm sẽ hiện ra giao diện chính, click vào phần “Xem trực tiếp”.  Sau đó sẽ hiện ra 2 phần đó là Xem mặc định (tiếng anh là Default View) và và Camera (hiện thị những camera đã được gán vào). Bạn chọn cách hiển thị số kênh (số màn hình xem video từ camera).
Sau đó sẽ hiện ra 2 phần đó là Xem mặc định (tiếng anh là Default View) và và Camera (hiện thị những camera đã được gán vào). Bạn chọn cách hiển thị số kênh (số màn hình xem video từ camera). 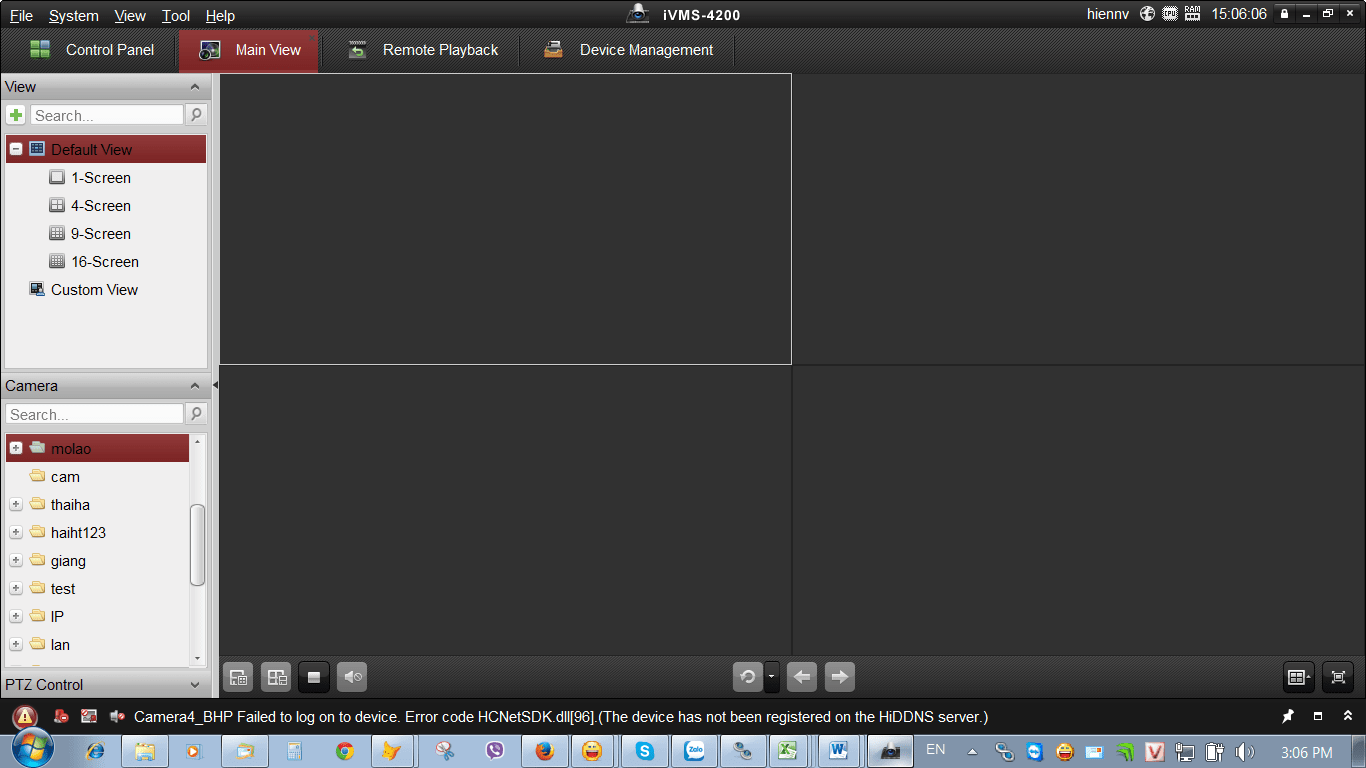 Sau đó kéo camera mà bạn muốn xem vào các ô mà bạn muốn xem, sẽ cho ra kết quả như sau:
Sau đó kéo camera mà bạn muốn xem vào các ô mà bạn muốn xem, sẽ cho ra kết quả như sau:  Nếu ở phần gán thiết bị các bạn đã tích vào Ô Xuất vào nhóm thì thì sẽ thấy tại phần Camera. Chỉ cần click vào biểu tượng mũi tên quay tròn thì tất cả camera sẽ hiện ra.
Nếu ở phần gán thiết bị các bạn đã tích vào Ô Xuất vào nhóm thì thì sẽ thấy tại phần Camera. Chỉ cần click vào biểu tượng mũi tên quay tròn thì tất cả camera sẽ hiện ra.
- Muốn camera camera nào thì kích đúp chuột lên nó sẽ phóng to một camera
- Trên phần mềm này xem trực tiếp các bạn không thể Zoom hình ảnh
- Có 3 mục chụp ảnh, ghi hình vào máy tính, xem lại nhanh ở góc dưới mỗi camera các bạn có thể tự khám phá thêm nhiều tính năng mới nhé.
Hướng dẫn xem lại
Trở về giao diện chính hoặc khi khởi động lên bạn nhấn vào Xem lại từ xa.

Sau đó sẽ hiện ra 2 phần: chọn thời gian bắt đầu xem và kết thúc, camera muốn xem: 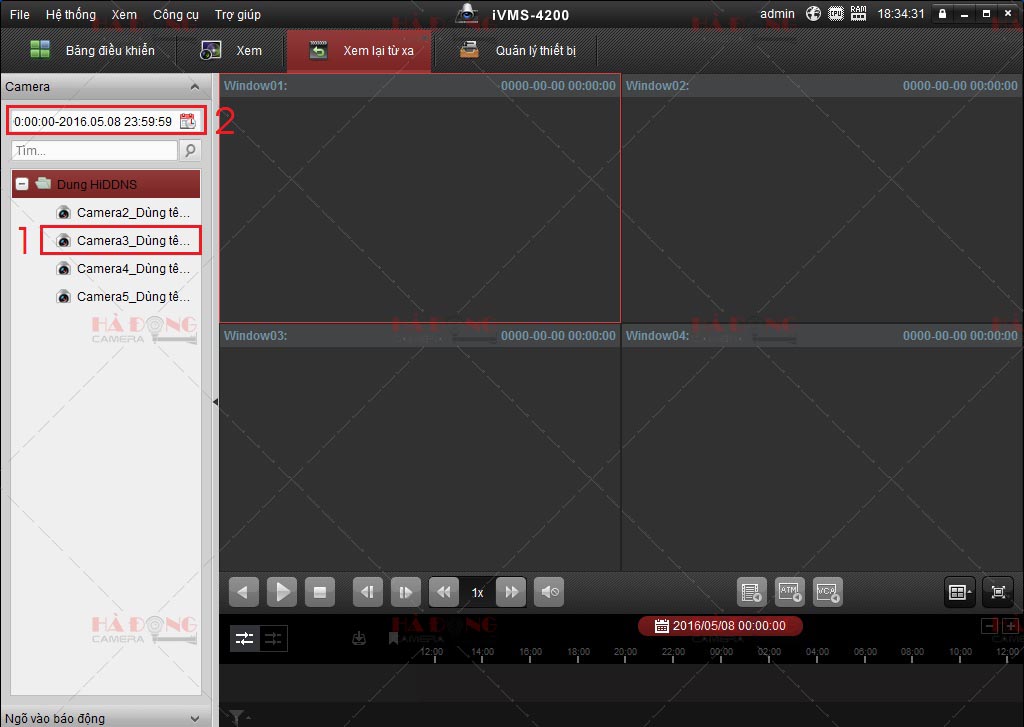 Sau đó chỉnh thời gian muốn xem
Sau đó chỉnh thời gian muốn xem 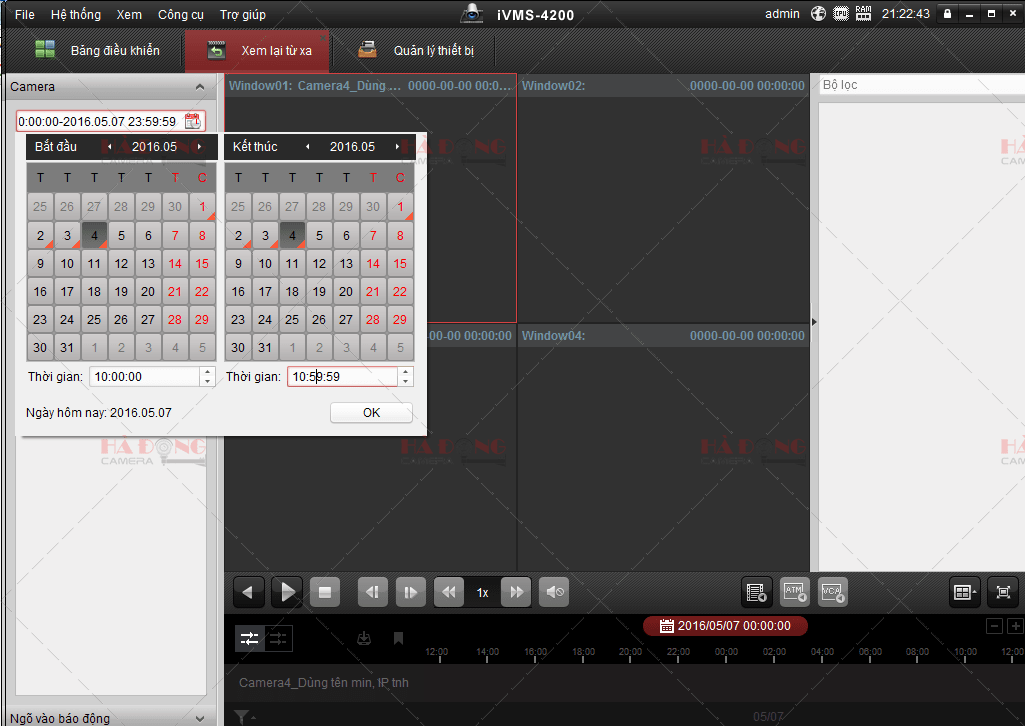 Tại đây mình chọn bắt đầu xxem từ 10 giờ ngày 7/5/2016 và kết thúc vào 11 giờ ngày hôm đó luôn. Sau đó click vào camera muốn xem và hưởng thành quả. Tại đây bạn có thể chọn cách tua video, dừng, bật/tắt tiếng…
Tại đây mình chọn bắt đầu xxem từ 10 giờ ngày 7/5/2016 và kết thúc vào 11 giờ ngày hôm đó luôn. Sau đó click vào camera muốn xem và hưởng thành quả. Tại đây bạn có thể chọn cách tua video, dừng, bật/tắt tiếng…
Những điều cần biết về phần mềm Hik-Connect và tên miền CameraDDNS
01.Tôi đã đăng ký tên miền Camera DDNS nhưng không thể truy cập từ xa để xem qua mạng?
-Kiểm tra lại mạng Internet của bạn
– Kiểm tra lại kết nối mạng đến đầu ghi hình, camera
Một số nguyên nhân khác:
Địa chỉ IP tĩnh của thiết bị không phù hợp với modem chính hoặc sai địa chỉ Gateway.
– Đặt DNS server cho thiết bị : 8.8.8.8 ; 8.8.4.4
– Đặt sai tên server: tên đúng: cameraddns.net
– Nhập sai user name, mật khẩu tài khoản
– Tên miền đã cài đặt thành công, nhưng các cổng ( Port ) chưa thông , nghĩa là phần cấu hình mở cổng chưa hoàn thành.
Nếu sai , xóa các thông số đi , lưu lại sau đó thử lại.
02.Tại sao xem camera trên phần mềm HikConnect bị thiếu / ko đủ camera
Để đảm bảo việc sử dụng phần mềm Hik-Connect được thuận tiện nhất , Hikvision đã cho phép khách
hàng ẩn hiện camera của đầu ghi hình. Tích vào thiết bị , vào mục đầu tiên trong phần Setting .
– Biểu tượng nghĩa là camera được hiển thị trên phần mềm Hik-Connect
– Biểu tượng nghĩa là camera đã bị ẩn đi trên phần mềm Hik-Connect
( Ví dụ đầu ghi hình có 8 kênh nhưng thực tế bạn dùng có 6 kênh, như vậy 2 kênh sẽ hiển thị No Video ).
04.Có thể gán camera / đầu ghi hình vào nhiều tài khoản không ? Thiết bị gán vào tài khoản để xem Hik-Connect?
Để đảm bảo bảo mật , mỗi thiết bị Hikvision chỉ được gán vào một tài khoản Hik-Connect duy nhất.
Trong trường hợp bạn muốn xem camera/đầu ghi hình đó trên điện thoại khác, có 2 cách :
– Đăng nhập tài khoản đó trên điện thoại mới. Nghĩa là 1 tài khoản dùng chung cho 2 thiết bị
– Tạo một tài khoản mới và dùng tài khoản chính chia sẻ quyền xem camera với tài khoản mới.
05.Để xem camera từ xa bằng Cameraddns tôi phải mở những cổng nào trên modem?
Để xem được phần mềm HIK Conect cả trên trình duyệt và phần mềm bạn nên mở cả 3 cổng HTTP, Server và RTSP.
Giá trị mặc định :
– Cổng HTTP : 80
– Cổng RTSP : 554 >> khuyến cáo đổi thành giá trị ≥ 1024
– Cổng server : 8000
06. Tôi có phải đăng kí tài khoản để sử dụng Cloud Hik-connect hay tên miền Hik-connect không?
Do yêu cầu bảo mật bạn phải có tài khoản để sử dụng 2 dịch vụ này.
– Hik-Connect : Việc tạo tài khoản khá đơn giản có thể thực hiện ngay trên điện thoại. Một tài
khoản có thể quản lý nhiều thiết bị và chia sẻ thiết bị cho các tài khoản khác.
– CameraDDNS: Một tài khoản quản lý tên miền cho nhiều thiết bị .
07. Tại sao khi cài đặt tên miền cameraddns.net trong phần mềm HIK Conect, cài đặt xong thiết bị xem được nhưng khi khởi động lại modem, tên miền lại không hoạt động nữa.
Nguyên nhân:
Theo đặc điểm của hệ thống CameraDDNS, khi bạn tạo tên miền, hệ thống sẽ cập nhật IP WAN tại thời điểm đó cho tên miền. Sau 1 thời gian hoặc khi khởi động lại modem , IP WAN này thay đổi , nên tên miền ko hoạt động nữa.
Cách khắc phục:
Xóa thông số DDNS trên thiết bị , lưu lại và Cài đặt lại từ đầu theo hướng dẫn của NAT.
Vào giao diện web CameraDDNS và kiểm tra trạng thái kết nối về máy chủ:

Một số lưu ý khi cấu hình DDNS HIK-Conect:
– Chắc chắn rằng đã thông các port cần thiết: Http,Rtsp,Sever port.
– Trong mục DDNS của HIK-conect, phần Domain chỉ lưu tên miền, không điền dạng tenmien.cameraddns.net.(Khởi động lại modem để kiểm tra kết quả)
– Trong mục cài đặt TCP/IP: nên để DNS sever để phân giải tên miền như sau: 208.67.222.222/8.8.4.4.
08.Khi quên tài khoản Hik-Connect , hoặc thiết bị đã được gán vào tài khoản khác, thì phải làm thế nào?
Trong trường hợp bạn còn thông tin về số điện thoại , email dùng để đăng ký tài khoản Hik-Connect ,bạn có thể tự khôi phục mật khẩu tài khoản.
Trong trường hợp quên mật khẩu, vui lòng Gửi email hình ảnh về model và seri number của thiết bị đến bộ phận kỹ thuật của Nhà An Toàn
Khoiphucmatkhau.hikvision@gmail.com hoặc khoiphucmatkhau.nhaantoan@gmail.com
Bài viết có tham khảo tại http://hikvision.vn/tin-tuc/ca%CC%89m-nang-ky%CC%83-thua%CC%A3t-ve-camera-ip-va-dau-ghi-hinh-hikvision.html.
Trên đây là bài viết cài đặt và hướng dẫn cách sử dụng phần mềm iVMS 4200 – HIK Connect xem camera HIKVISION trên máy tính. Cảm ơn bạn đã theo dõi. Công ty ST Camera – Chuyên cung cấp lắp đặt camera Nha Trang. Website: https://stcamera.net. Địa chỉ: 48 Nguyễn Đình Chiểu, Nha Trang, Khánh Hòa. Số điện thoại: 0325 417 496.
Công ty lắp đặt camera Nha Trang – ST Camera
- Điện thoại: 0325 417 496
- Website: https://stcamera.net.
- Email: stcamerant@gmail.com.
- Địa chỉ: 21 Nguyễn Đình Chiểu, Nha Trang, Khánh Hòa.


Pingback: Cách lắp đặt camera IP Wifi không dây, có dây, Analog tại nhà đơn giản, chi tiết - ST Camera Nha Trang
Pingback: Cách lắp đặt camera IP Wifi không dây, có dây, Analog tại nhà đơn giản, chi tiết - ST Camera Nha Trang
Pingback: Phần mềm xem camera trên máy tính, điện thoại Iphone - IOS, Androi - ST Camera Nha Trang