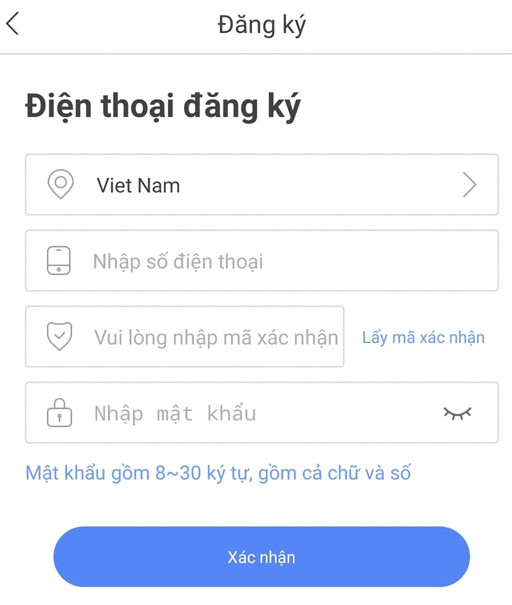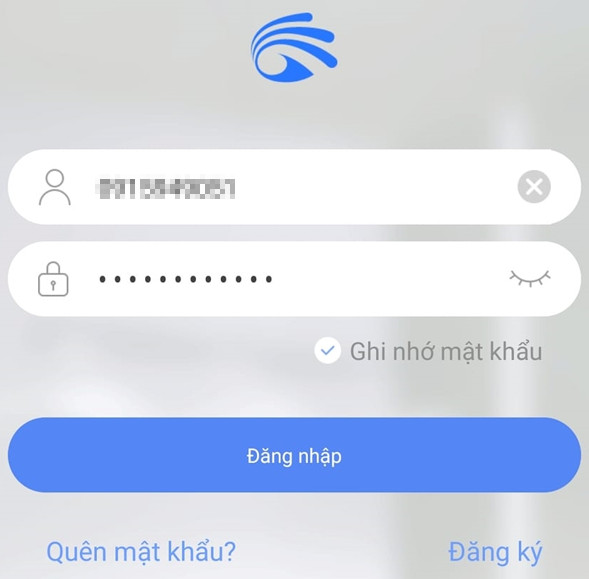Camera Yoosee là một trong những thương hiệu hiếm hoi có giá rẻ nhưng hoạt động khá ổn định.Hôm nay stcamera.net sẽ hướng dẫn các lắp đặt, cài đặt và kết nối camera Yoosee với điện thoại hoặc cài đặt trên máy tính PC chi tiết từ A đến Z nhé.
Cách lắp camera Yoosee
Mỗi chiếc camera Yoosee sẽ có một số phụ kiện đi kèm bao gồm chân đế, ốc vít, lở và thẻ nhớ, bộ nguồn 12V để bạn có thể lắp đặt ở trên tường, trần nhà, trên bề mặt bê tông hay gỗ… tùy theo nhu cầu của người sử dụng.Cách lắp đặt camera Yoosee ngoài trời hay trong nhà đều giống nhau chỉ khác mỗi loại sản phẩm sẽ phù hợp cho môi trường sử dụng.Để lắp đặt camera chúng ta sẽ có 3 bước cơ bản như sau:
Bước 1: thiết lập vị trí lắp đặt camera Yoosee
Vị trí lắp đặt phải đảm bảo hướng thẳng ra nơi cần quay, có thể xa để quay được khoảng không gian rộng nhất có thể hoặc gần để nhìn thấy rõ mặt người tùy theo mong muốn của bạn.Lưu ý phải để ý không để sau các vật cản có thể chắn tầm nhìn của camera, loại camera ngoài trời thì không được dùng lắp trong nhà và ngược lại bởi một loại có tính năng chống chói còn một loại thì không.Một mẹo nhỏ là bạn nên kết nối camera với điện thoại, xem thử video rồi mới ướm thử vị trí tránh tình trạng lắp lên không ưng ý phải tháo ra lại thì rất mất công và có thể phá hỏng nơi lắp đẹp nhất (hướng dẫn ở phần bên dưới).
Bước 2: Khoan và gắn camera
Sau khi đã canh chỉnh vị trí ta lấy chân đế và bút để đánh dấu vị trí nhằm đảm bảo tính chính xác, không bị lệch rồi mới khoan và bắt vít lên đó rồi đưa camera lên cố định lại.
Cách kết nối camera Yoosee với điện thoại
Để kết nối camera Yoosee với điện thoại để xem và điều khiển từ xa ta cần phải làm 2 bước:
- Tải và cài đặt phần mềm xem camera Yoosee trên điện thoại rồi đăng kí và đăng nhập tài khoản
- Kết nối
Bước 1: Đăng ký, đăng nhập tài khoản camera Yoosee
Để tải phần mềm xem Yoosee trên điện thoại ta tìm trên App Store của iOS hoặc Google Play (trước đây gọi là CH Play) của Android.
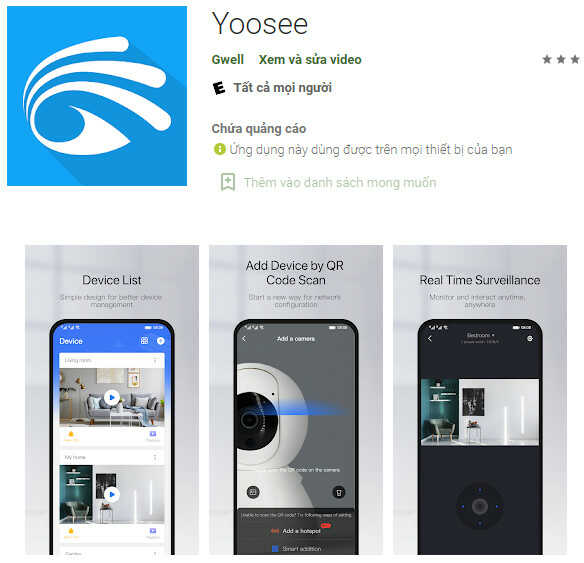
Sau đó tiến hành cài đặt và khởi động ứng dụng lên rồi tiến hành theo các bước sau:
Ngay khi mở ứng dụng/phần mềm Yoosee lên sẽ có chính sách quyền riêng tư, bạn nhấn vào đồng ý, tùy theo loại điện thoại mà có một số bảng thông tin, điều kiện sử dụng hiện ra tiếp theo, bạn vui lòng nhấn OK hoặc đồng ý nhé.
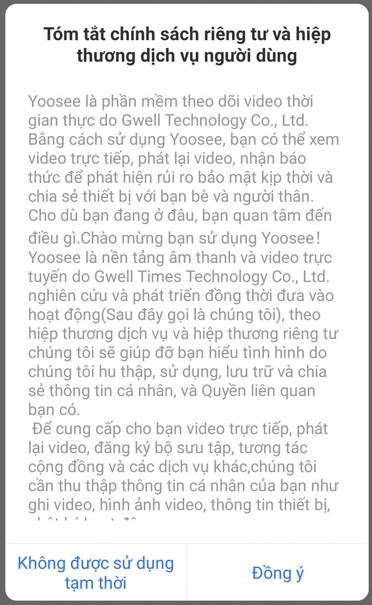
Sau đó sẽ thấy màn hình đăng nhập, nếu chưa có tài khoản thì bạn nhấn vào đăng ký để tạo tài khoản nhé. Hiện nay bạn chỉ có thể đăng ký tài khoản trên phần mềm Yoosee bằng điện thoại thay vì có cả Gmail như trước đây.
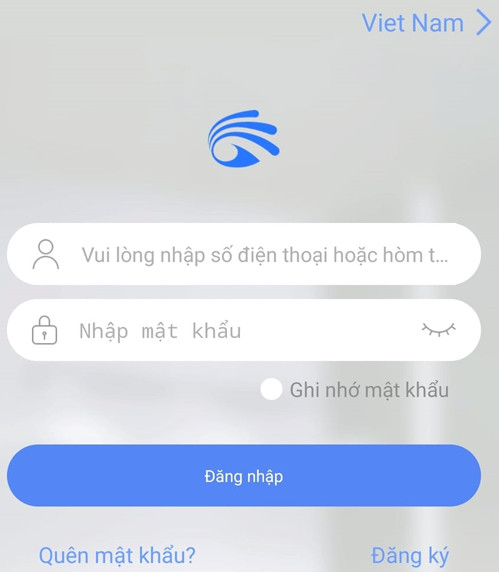
Chọn vị trí địa lý và nhập số điện thoại rồi nhấn vào “Lấy mã xác nhận”, ngay lập tức sẽ có một tin nhắn SMS được gửi về điện thoại của bạn, lấy số đó nhập vào ô. Sau đó nhập mật khẩu (lời khuyên là nên chọn mật khẩu bao gồm cả chữ hoa, chữ thường, số để tăng cường tính bảo mật), nhấn vào ô “Tôi đã đọc và đồng ý Thỏa thuận người dùng” rồi nhấn Xác nhận.
Sau đó màn hình đăng nhập lại hiện ra. Nhập số điện thoại và mật khẩu, nếu như muốn lần sau không cần phải nhập lại thì tick vào ô “Ghi nhớ mật khẩu” rồi nhấn vào đăng nhập.
Bước 2: Kết nối camera Yoosee với điện thoại
Có 2 cách kết nối camera Yoosee với điện thoại để điều khiển từ xa đó là kết nối bằng mạng wifi (kết nối không dây) hoặc kết nối có dây (mạng LAN).
- Kết nối không dây bằng wifi thì dễ dàng hơn, không cần phải đục tường kéo dây rườm rà.
- Kết nối có dây bằng mạng LAN sẽ cho tốc độ truyền tải ổn định hơn.
Sau đây chúng tôi sẽ hướng dẫn bạn cả 2 cách này nhé. Trước khi tiến hành kết nối điện thoại ta cần cắm thẻ nhớ, cấp nguồn, sau đó reset lại camera. Chỉ cần tìm trên thân sẽ thấy lỗ reset và lấy cây kim kèm theo trong hộp sản phẩm nhấn vào đó, giữ trong vòng 10 giây cho đến khi camera phát ra âm báo.
Chú ý: các loại camera ip wifi không dây hiện tại chỉ tương thích với băng tần 2.4GHz, vì vậy trước khi kết nối với camera bạn cần phải cài đặt điện thoại về băng tần H2.4GHz nếu thấy đang ở chế độ băng tần 5GHz nhé.
Kết nối camera Yoosee với điện thoại bằng mạng không dây wifi
Có 2 phương thức kết nối đó là Hotspot và Smartlink:
Cách kết nối camera Yoosee với điện thoại bằng phương thức kết nối nhanh Hotspot
Ngay khi vừa đăng nhập phần mềm camera Yoosee sẽ hiện ra màn hình danh sách thiết bị, nhấn vào nút dấu cộng “+” (1) ở giữa màn hình hoặc phía trên góc phải để thêm camera Yoosee vào phần mềm → nhấn vào “Kết nối mạng nhanh” (kết nối Hotspot) (2)
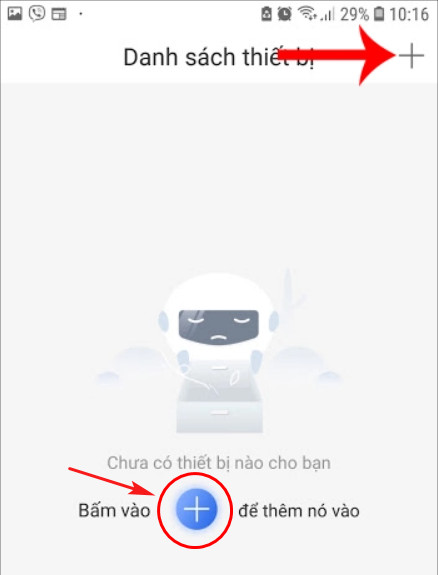
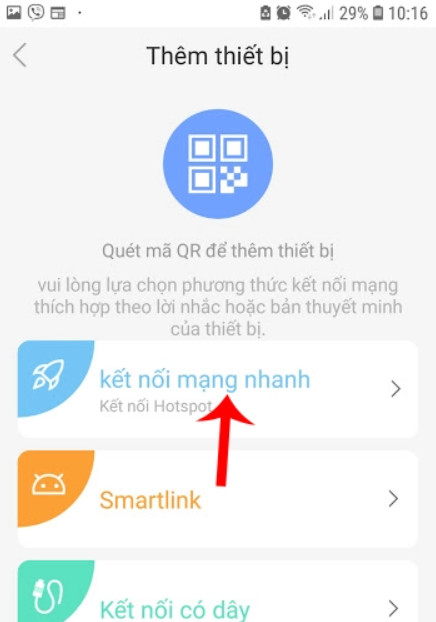
Đưa điện thoại và camera lại gần nhau và nhấn vào “Nghe thấy tiếng du du” để hai thiết bị này tìm thấy nhau.
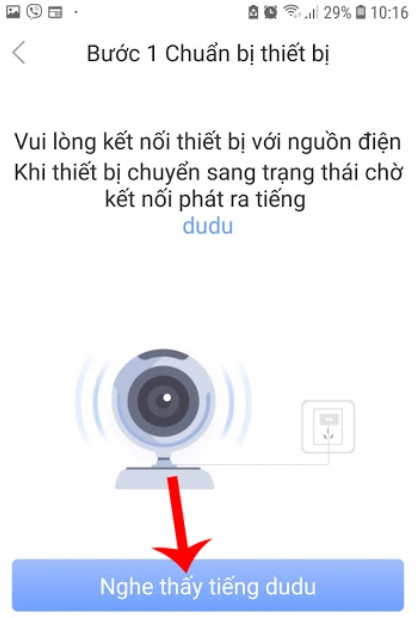
Nếu ứng dụng hiện ra bảng yêu cầu bật định vị thì hãy bật nó lên nhé.
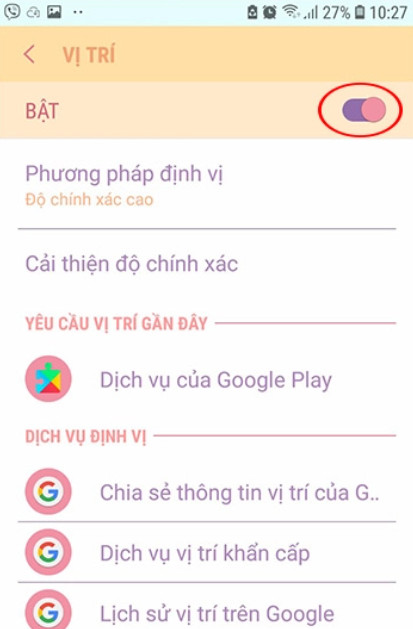
Nhấn vào ô lựa chọn mạng và chọn wifi cần kết nối, nhập mật khẩu rồi nhấn tiếp tục.
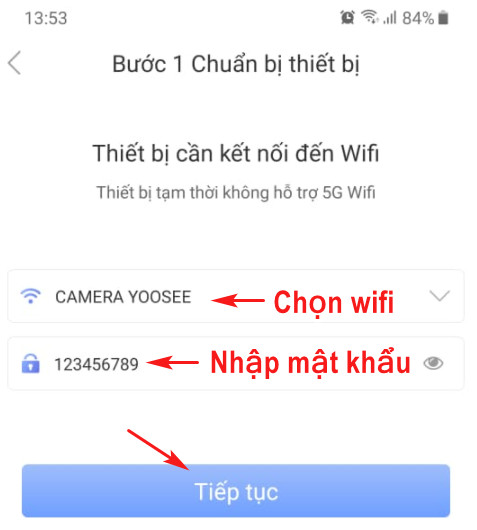
Nhấn vào “Đi kết nối điểm nóng AP”.
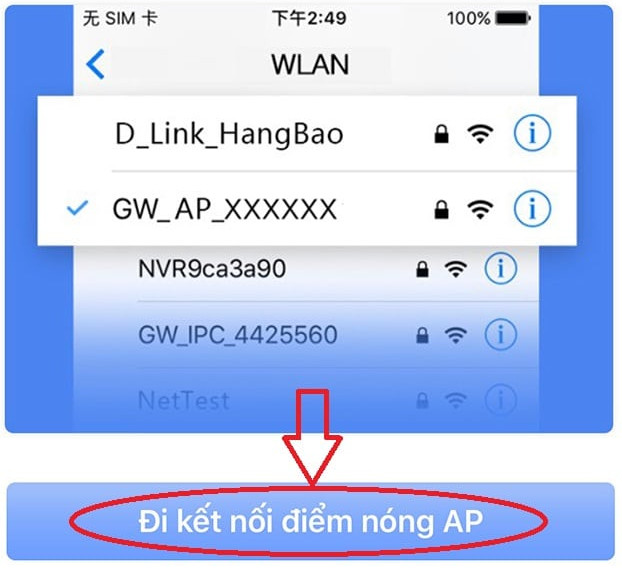
Chọn tiếp “Wifi” để kết điện thoại với wifi do camera Yoosee phát ra (đây còn gọi là Hotspot).
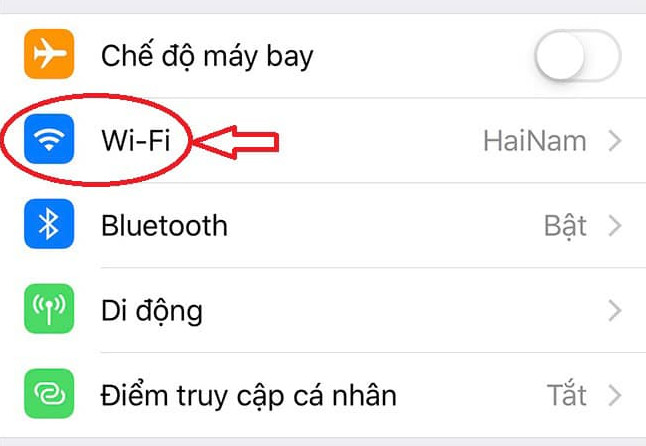
Một danh sách sẽ hiện ra và chọn wifi có số ID trùng với ID của camera, tên của wifi bạn cần chọn có dạng GW_AP_XXXXXX, trong đó XXXXXX là ID của camera Yoosee. Đợi trong giây lát để hoàn thành công đoạn này.
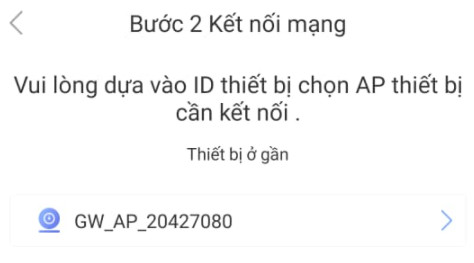
Bước tiếp theo ta tiến kết nối giữa điện thoại, camera Yoosee và wifi của nhà mình, nhấn vào Nghe gợi ý “thiết bị đã trực tuyến” và đợi chạy hết 100%.
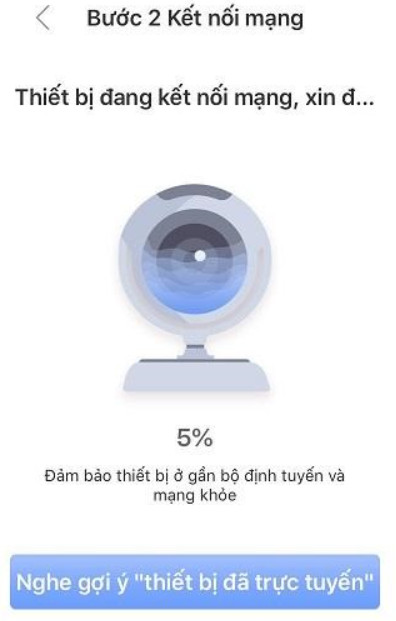
Màn hình sẽ chuyển sang như bên dưới, ta đợi đợi trong 1 đến 2 phút để hoàn tất quá trình kết nối camera Yoosee với điện thoại, bạn không nên thao tác hay tác động gì đến ứng dụng, phần mềm hết nhé, hãy để quá trình này diễn ra một cách tự động.

Sau cùng hãy đặt tên cho camera Yoosee trên ứng dụng nhằm quản lý tốt hơn, bạn có thể đặt tên theo nơi lắp đặt rồi nhấn vào “Kiểm tra, xác nhận thiết bị của tôi”.
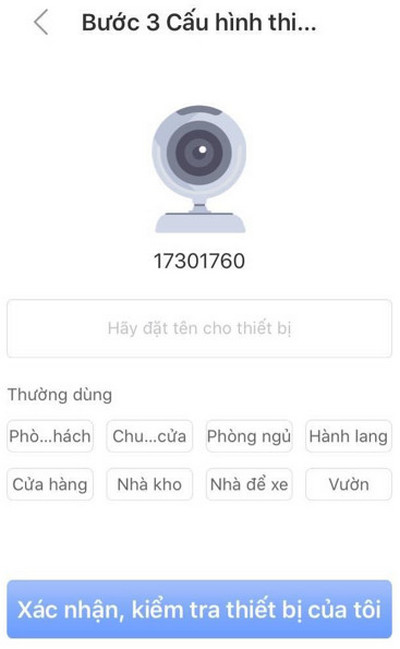
Nếu như hiện ra hộp thoại như dưới đây thì ta đã hoàn thành việc cài đặt camera Yoosee trên điện thoại.
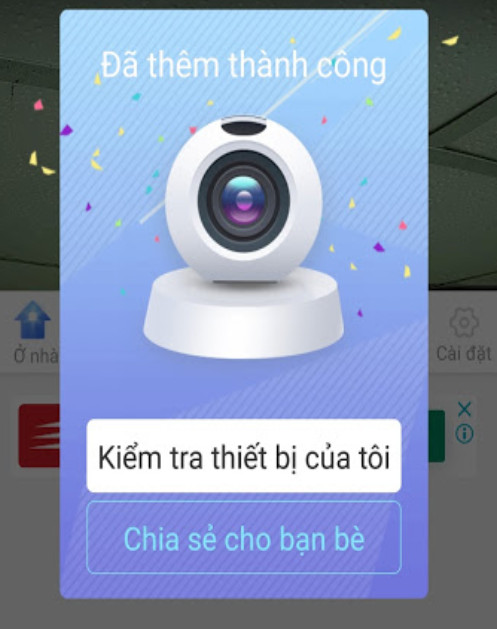
Trong quá trình sử dụng camera, nếu có bất kỳ trục trặc như mất kết nối với wifi, bị đứng, không thu được hình… thì hãy tiến hành reset lại camera rồi thực hiện lại từ đầu các bước như trên. Ngoài ra các sự cố này có thể là do vấn đề về đường truyền, hãy kiểm tra lại tất cả các khả năng có thể xảy ra.
Cách kết nối camera Yoosee với điện thoại bằng phương thức Smartlink
Cách làm những như phương thức Hotspot ở trên, ngay sau khi đăng nhập sẽ có nút dấu cộng “+” ở giữa và ở góc trên cùng bên phải, nhấn vào đó rồi chọn thêm thiết bị mới. Sau đó chọn Smartlink.
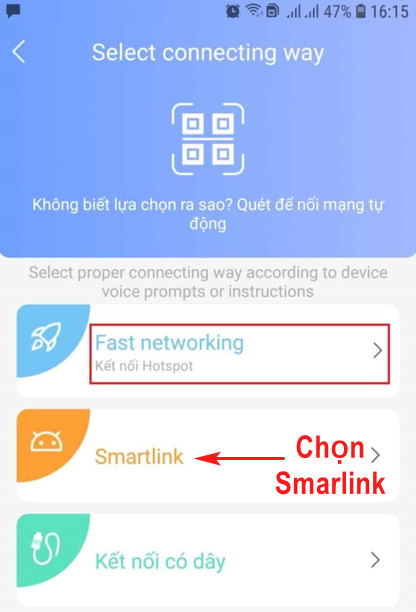
Tiếp theo ta chọn mang wifi nhà mình cần kết nối và nhập mật khẩu chính xác, trong ngôi nhà của bạn nếu có nhiều mạng wifi thì hãy lựa chọn cái gần nhất, mạnh nhất với camera nhé. Nếu công đoạn này không thành công xin vui lòng thử lại xem mật khẩu đã đúng hay chưa nhé, rất nhiều bạn sai ở bước này.
Sau đó một màn hình mới mở ra, chọn “Nghe thấy tiếng du du”, phần mềm sẽ tự đồng tìm camera Yoosee và phát hiện ra nó trong khoảng thời gian tối đa 120 giây. Sau khi kết nối thành công sẽ có một hộp thoại hiển thị thông báo cho bạn biết.
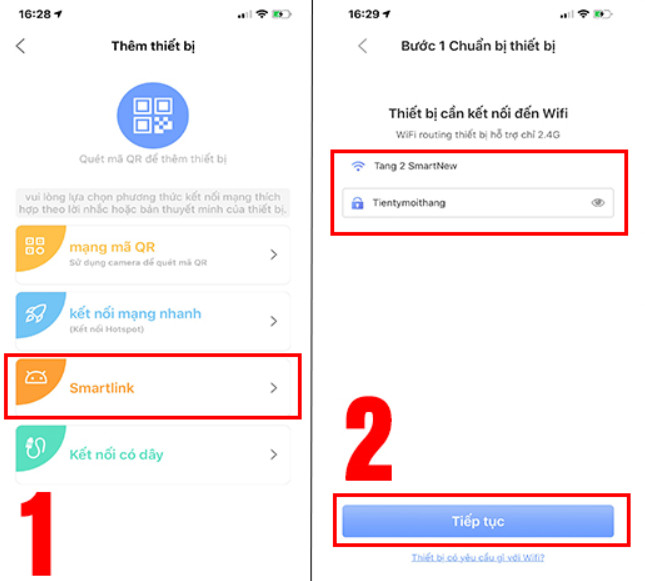
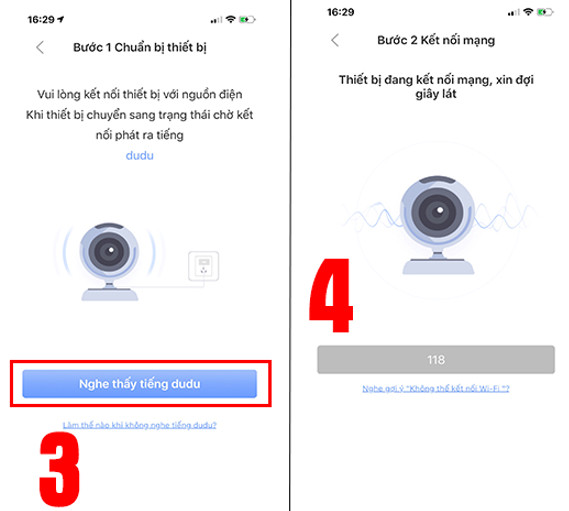
Tất cả quá trình kết nối bằng phương thức Smartlink hầu hết đều tự động, tuy nhiên có một nhược điểm là không phải khi nào cũng thành công, phụ thuốc rất nhiều vào mức độ ổn định của đường truyền. Nếu như không thành công hãy reset lại và thực hiện lại từ các bước đầu tiên, không nên vội vàng nóng nảy.
Cũng chính vì không phải lúc nào cũng làm được nên chúng tôi khuyên bạn nên làm theo phương thức Hotspot.
Kết nối camera Yoosee với điện thoại bằng mạng có dây
Để thực hiện được cách này thì bắt buộc bạn phải có mạng LAN (mạng nội bộ).
Đầu tiên ta cắm dây cáp từ mạng LAN vào camera Yoosee
Khởi động ứng dụng, chọn dấu cộng “+” để thêm camera Yoosee vào ứng dụng, sau đó chọn “Kết nối có dây”.
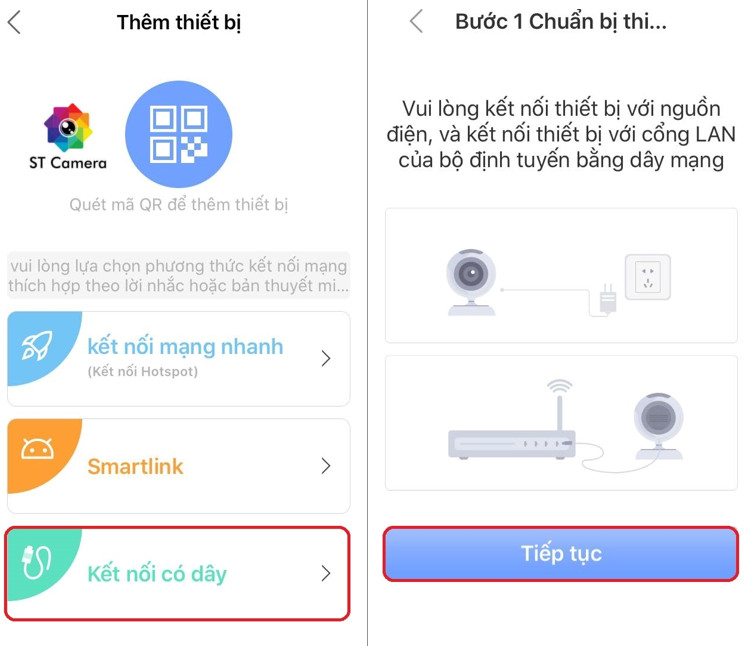
Đợi một chút sẽ có màn hình khác hiện ra, ở đây sẽ có ID camera cần kết nối trùng với ID được in trên tem dưới thân camera, ta nhấn vào dấu cộng.
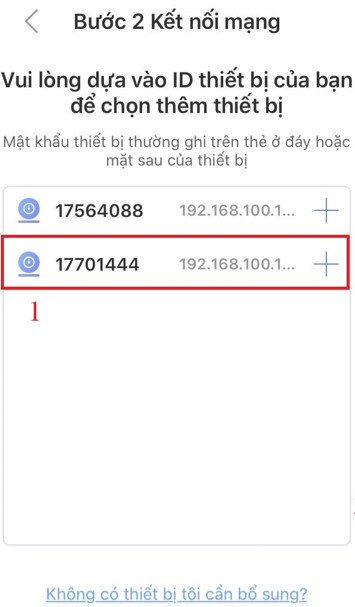
Nhập mật khẩu camera, mặc định là 123. Rồi nhấn “Tiếp tục”.

Đặt tên thiết bị và nhấn vào kiểm tra thiết bị của tôi.
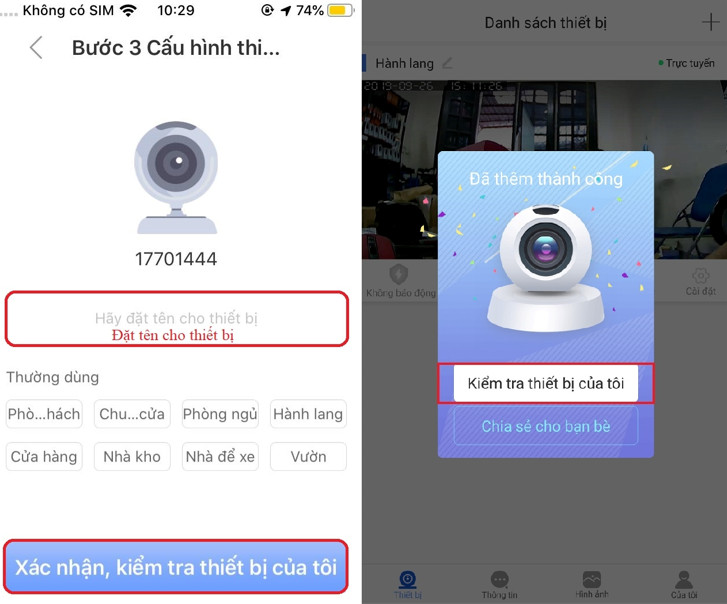
Đợi trong giây lát, sau khi thành công phần mềm tự động trở về danh sách các thiết bị trong đó có camera vừa được kết nối, ta chỉ cần nhấn vào đó để xem video. Lúc này sẽ hiển thị ra một giao diện, nhấn vào Tắt RTSP và chọn Tôi đã biết để hoàn tất quá trình kết nối camera Yoosee với điện thoại Android cũng như iOS.
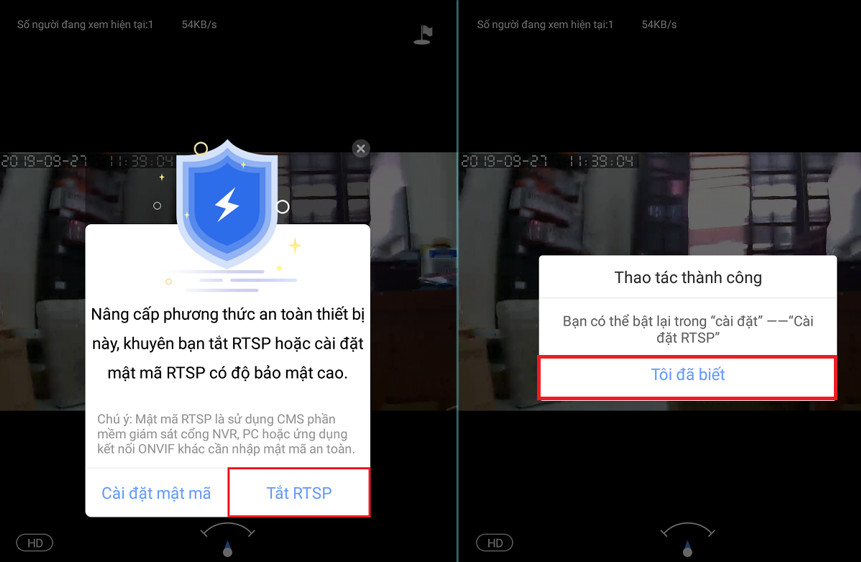
Cách cài đặt camera Yoosee trên điện thoại để xem và điều khiển từ xa
Để cài đặt camera Yoosee trên điện thoại, bạn có 2 cách:
Nhấn vào dấu 3 chấm trên màn hình ở danh sách thiết bị (hình bên trái) hoặc khi đang xem video của camera thì nhấn vào dấu răng cưa (như số 4 ở hình bên phải dưới đây).
Khi nhấn vào những nút ở hình bên phải dưới đây sẽ cài đặt các chức năng:
- 1 – Bật tắt chế độ cảnh báo chuyển động, nếu chế độ này hoạt động khi có người đi vào khu vực camera đang quan sát sẽ lập tức hú còi (có thể bật/tắt được) đồng thời gửi thông báo đến điện thoại của bạn.
- 2 – Chia sẽ quyền truy cập để xem video và điều khiển từ xa cho các điện thoại khác.
- 3 – Xem lại video và hình ảnh được lưu trên thẻ nhớ hoặc clound (đám mây).
- 4 – Đi sâu vào các cài đặt chi tiết của camera.
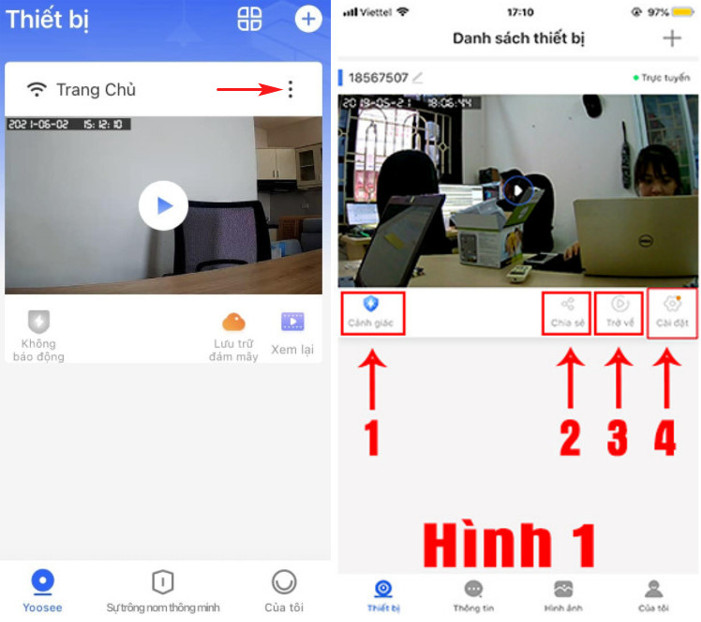
Để cài đặt nhiều chức năng của camera Yoosee trên điện thoại nhiều hơn, bạn hãy nhấn vào nút hình răng cưa số như hình trên, khi đó sẽ cho ra các cài đặt khác như hình dưới:
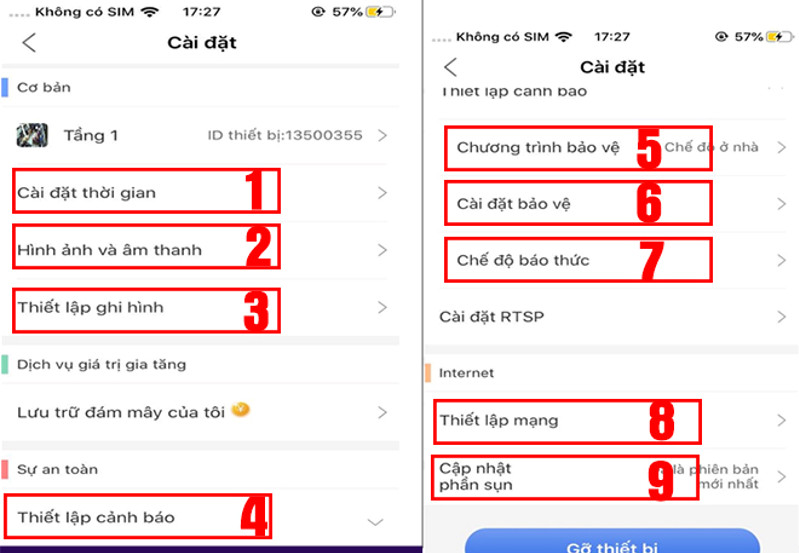
Cài đặt thời gian
Đây là mục cài đặt camera Yoosee trên điện thoại giúp chỉnh về đúng với múi giờ nơi người dùng đang sống nhằm khi lưu video lại sẽ có thời gian đúng phòng trường hợp cần có bằng chứng từ video.
Theo mặc định của camera Yoosee sẽ có múi giờ GM+8, bạn chỉ cần chỉnh về GM+7 là được.
Cài đặt hình ảnh và âm thanh
Trong phần này chúng ta sẽ tùy chỉnh các định dạng video, độ phân giải của video khi lưu lại trên thẻ nhớ, âm thanh khi xem video trên điện thoại, bật/tắt xoay màn hình.
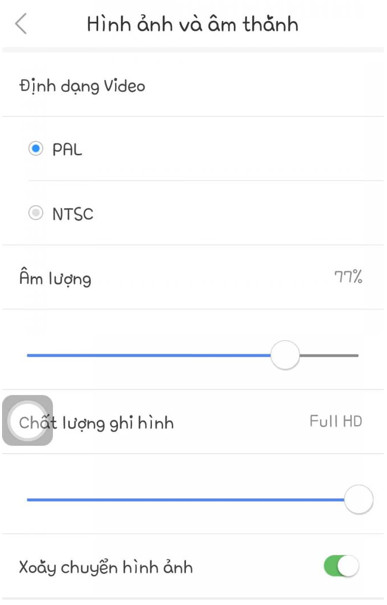
- Định dạng video nên để mặc định (PAL) chứ không sửa nhằm tránh phát sinh ra lỗi.
- Điều chỉnh ẩm lượng ở mức vừa phải tránh trong thời gian dài gây rè loa điện thoại.
- Chất lượng ghi hình ảnh hưởng rất lớn đến độ lớn của file video, nếu chất lượng càng cao thì thẻ nhớ/đầu ghi càng nhanh hết dung lượng lưu trữ, tùy theo camera mà bạn sẽ có các mức chất lượng khác nhau như 720P, 1080P, 2K, 4K. Hãy cài đặt chất lượng sao cho phù hợp với nhu cầu sử dụng và dung lượng thẻ nhớ/đầu ghi.
Cài đặt thiết lập ghi hình của camera Yoosee
Mục này sẽ cho phép bạn chỉnh được cách mà camera Yoosee ghi hình, cụ thể như sau:
- Cảnh báo ghi hình: tức là khi phát hiện chuyển động camera mới tự động ghi hình cho đến khi vật thể chuyển động đi ra khỏi tầm quan sát, đồng thời gửi cảnh báo kèm theo đoạn video hoặc hình ảnh chụp được đến điện thoại cho người dùng.
- Hẹn giờ ghi hình: bạn cài đặt hẹn giờ camera tự động quay video, có thể cài đặt cho một lần hoặc tự động lặp lại các ngày trong tuần.
- Ghi hình bằng tay: tức là camera ngay từ khi hoạt động sẽ quay video và lưu lại ngay trên thẻ nhớ/đầu ghi để bạn xem lại sau này. Đây là cách ghi hình mặc định của camera.
Thiết lập cảnh báo
Đây là mục cực kỳ quan trọng và giúp bạn chống lại kẻ trộm cực kỳ hiệu quả:
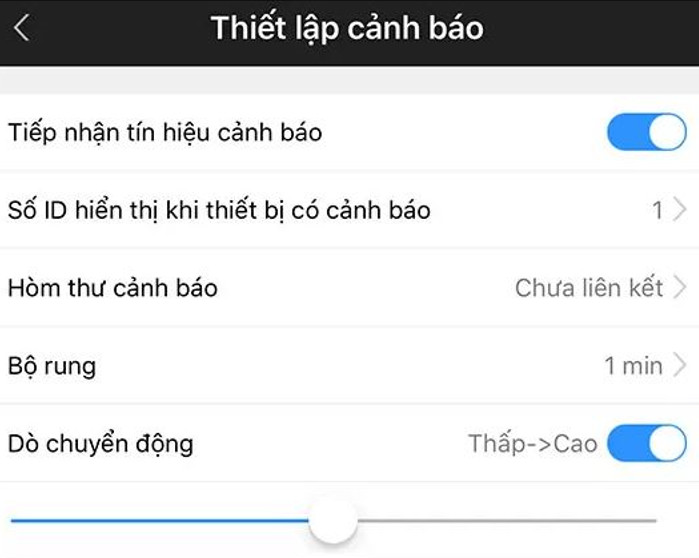
Tiếp nhận tín hiệu cảnh báo: giúp camera tự động phát hiện có người, gửi cảnh báo đến điện thoại dưới dạng thong báo nổi kèm theo hình ảnh, video ghi lại được.
Số ID hiển thị khi thiết bị có cảnh báo: không cần phải cài đặt, hãy để theo mặc định.
Hòm thư cảnh báo: khi bạn nhập email vào đây, mỗi khi có cảnh báo bạn sẽ nhận được mail trong đó có chứa hình ảnh và video, mốc thời gian cụ thể.
Bộ rung: cài đặt thời gian điện thoại sẽ rung khi nhận được cảnh báo từ camera Yoosee.
Dò chuyển động: cài đặt mức độ nhạy cảm của cảnh báo từ thấp đến cao, bạn nên để ở mức độ trung bình. Bởi nếu như để cao quá thì ngay cả một quả bóng nhỏ lăn qua cũng kích hoạt chế độ báo động, còn nếu thấp quá thì chỉ khi nhìn rõ mặt người mới có cảnh báo.
Chương trình bảo vệ
Trong mục này sẽ có một số cài đặt nhằm kích hoạt chế độ bảo vệ cho camera Yoosee ví dụ như có thể dùng tay để khoanh vùng sẽ đưa ra cảnh báo khi có người đi vào, khi kích hoạt chế độ thì có hú còi hay không… Nhìn chung nếu tùy chỉnh cài đặt phù hợp ở hai mục này sẽ nâng cao hiệu quả chống trộm rất đáng kể.
Cài đặt bảo vệ
Tính năng này chủ yếu sử dụng cho camera Yoosee có thể quay được, tức là khi nhận diện được mặt người sẽ tự động xoay theo cho đến khi người đó đi ra khỏi khi vực giám sát của camera.
Chế độ báo thức
Đây là nơi mà bạn cài đặt cách thức cảnh báo trên điện thoại, có thể lựa chọn chỉ rung hoặc kèm theo âm báo. Ngoài ra ta còn kiểm tra được dung lượng của thẻ nhớ đã sử dụng hết bao nhiêu % và còn lại bao nhiêu. Trong trường hợp đã lắp thẻ nhớ mà không nhìn thấy phần này là do lỗi camera không nhận thẻ nhớ hoặc thẻ nhớ bị hỏng/không tương thích với camera. Mỗi Video sẽ được cắt ra từng phần 10, 20, 30, 60 phút hoặc tất cả chỉ lưu vào file tùy theo nhu cầu sử dụng của bạn.
Thiết lập mạng
Phần này bạn không cần phải cài đặt gì nữa bởi vì đã làm ở trước đó rồi.
Cập nhật phần sụn
Phần mềm camera Yoosee có phiên bản mới nhất thì sẽ có thông báo ở đây, nếu bạn cập nhật firmware chỉ cần vào đây và nhấn update.
Hướng dẫn cách tải và cài đặt camera Yoosee trên máy tính PC (CMS Client Yoosee PC)
Để xem xem và quản lý ta tiến hành tải và cài đặt phầm mềm CMS Client Yoosee PC trên máy tính.
Các tính năng của phần mềm CMS Client Yoosee PC
- Xem video trực tiếp theo thời gian thực và video đã được lưu trước đây trên thẻ nhớ của camera Yoosee.
- Cho phép xuất file video đã lưu với chất lượng cao.
- Quay lại video khi đang xem và lưu ngay trên ổ cứng máy tính.
- Chuyển đổi định dạng file ra đuôi MP4.
Tải CMS Client Yoosee PC
Để tải phần mềm camera Yoosee trên máy tính bạn nhấn vào ĐÂY. Sau đó chọn phiên bản PC hệ điều hành Windows hoặc MAC phù hợp.
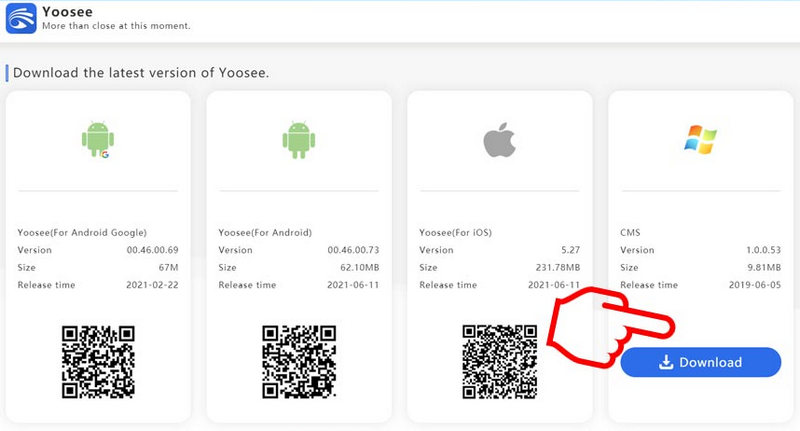
Nhấn đúp vào file “CMSSetup” vừa tải về và nhấn Next.
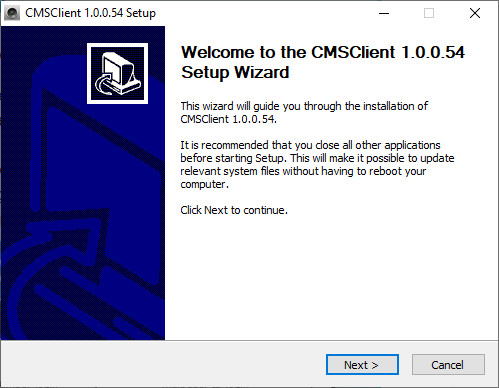
Nhấn vào “Browse” để chọn nơi cài đặt (tốt nhất bạn nên để theo mặc định) và nhấn “Next” để tiếp tục.
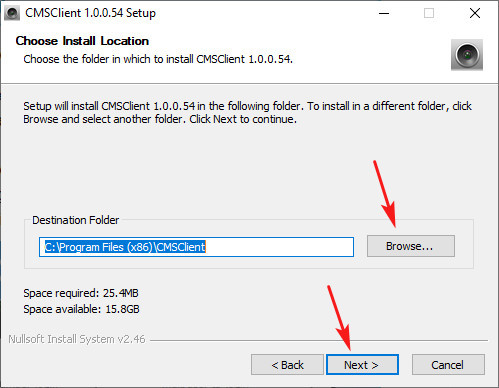
Nhấn “Install” để phần mềm tự động cài đặt.
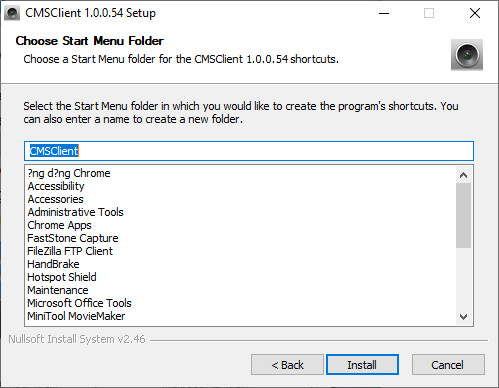
Nếu muốn mở phần mềm luôn thì tick vào ô “Run CMSClient” rồi nhấn vào “Finish” để hoàn tất.
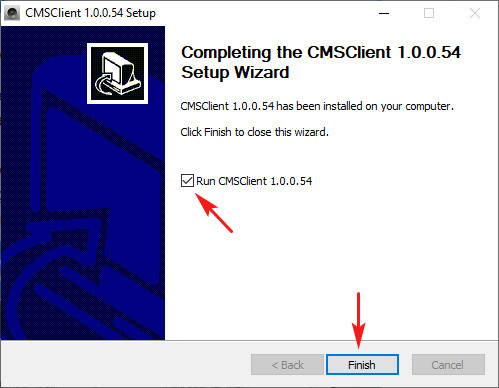
Nếu hiện ra hộp thoại này thì nhấn “Allow access”.
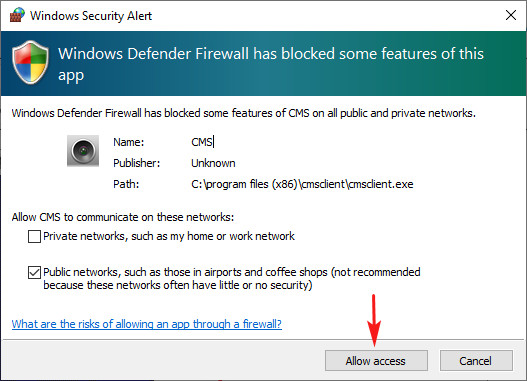
Sau khi đã cài đặt xong màn hình đăng nhập camera Yoosee hiện ra với User mặc định là “admin login”, bạn chỉ cần chọn ngôn ngữ hiển thị (không có tiếng Việt nên ta chọn tiếng Anh), mật khẩu để trống rồi nhấn OK. Ngoài ra bạn có thể đăng nhập số điện thoại/email đã đăng kí trước đó trên điện thoại và nhập mật khẩu → nhấn OK.
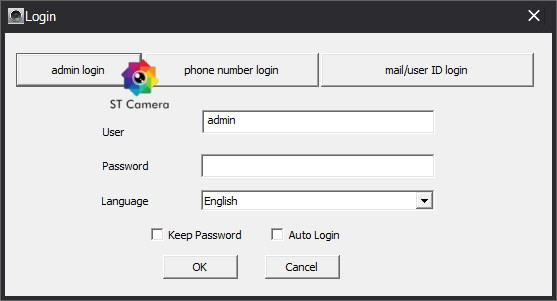
Cách cài đặt. kết nối và xem camera Yoosee trên máy tính qua Yoosee CMS Client PC
Cách 1: kết nối và xem bằng đường link mã QR
Để thực hiện được cách này, trước đó bạn phải cài đặt phần mềm camera Yoosee trên điện thoại trước, rồi lấy đường link chứa mã QR code rồi dán vào Yoosee CMS Client PC.
Bước 1: Lấy link mã QR:
Mở phần mềm xem camera Yoosee trên điện thoại → chọn nút chia sẻ → chọn “QR code sharing”
Một màn hình chứa mã QR cùng nút “Send the sharing link”, nhấn vào đó và chọn hình thức chia sẽ qua Zalo, Messenger, email… hoặc bất cứ cái gì miễn là bạn lấy được link trên máy tính.
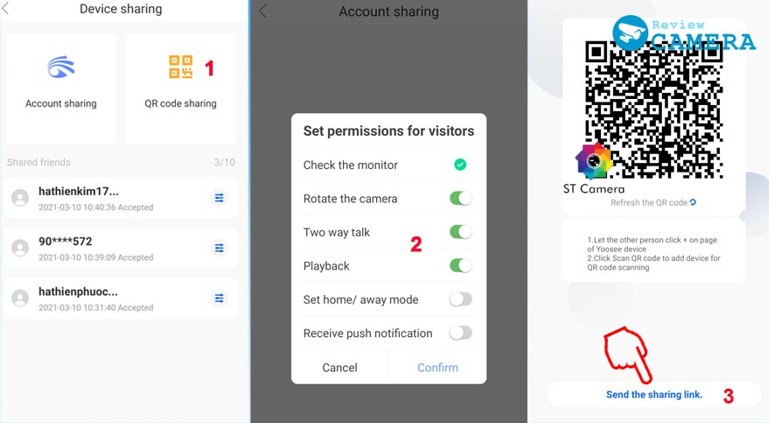
Bước 2: Gắn link mã QR vào phần mềm Yoosee trên máy tính:
Trên phần mềm Yoosee CMS client, nhấn vào nút dấu cộng “+” ở phía bên trái.
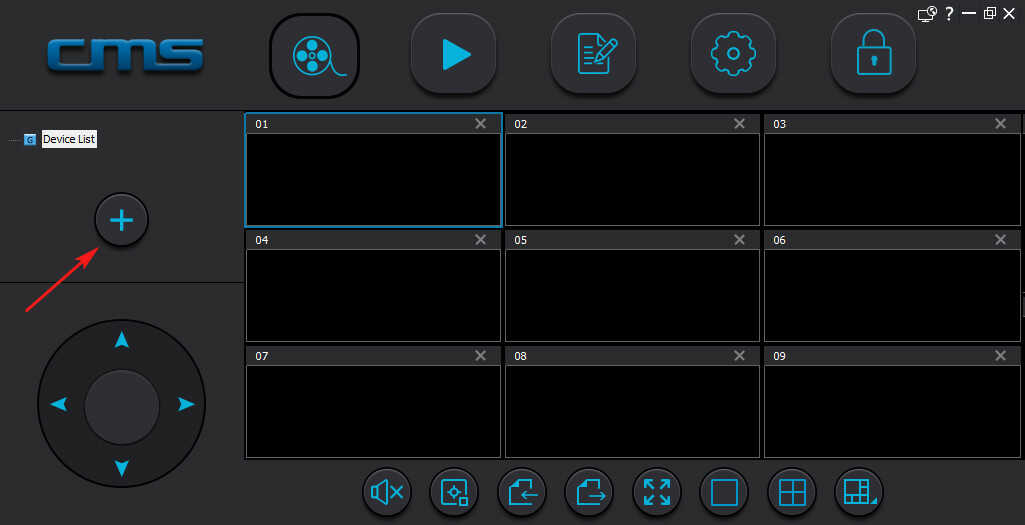
Nhấn vào “Add shared device”.
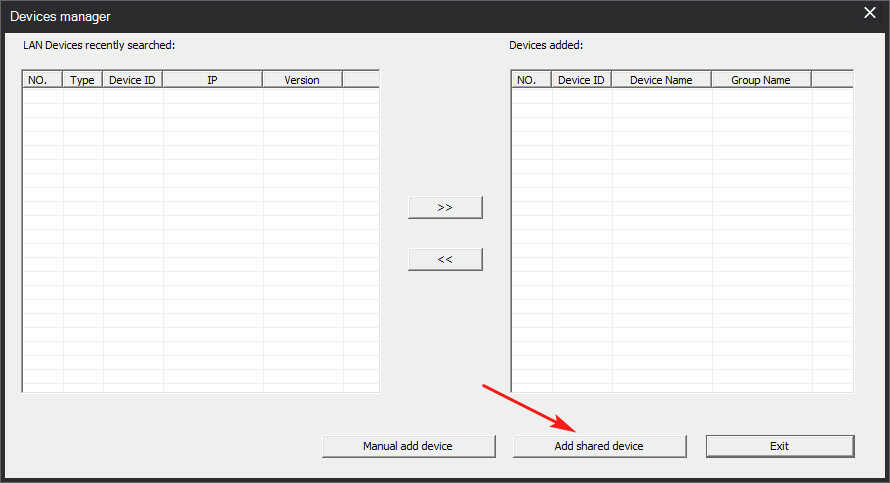
Dán link đã lấy được ở bước 1 và nhấn OK.
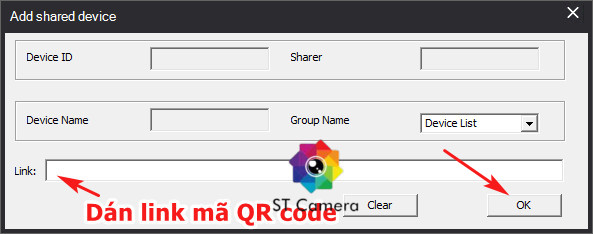
Cuối cùng bạn quay về màn hình chính lúc vừa mới khởi động Yoosee CMS sẽ thấy được thiết bị camera vừa được gắn vào phần mềm, nhấn đúp chuột vào đó để xem.
Ưu điểm của cách làm này là bạn có thể gắn từng camera lên phần mềm máy tính chứ không có đồng bộ tất cả các camera đã được gắn lên điện thoại.
Cách 2: đồng bộ với tài khoản camera Yoosee trên điện thoại
Cách này sẽ giúp bạn thực hiện dễ dàng và tương đối nhanh chóng, tuy nhiên bạn cũng nên lưu ý đến những hạn chế của nó như sau:
Tất cả những camera Yoosee được cài đặt trên điện thoại sẽ đồng bộ hóa sang máy tính PC, nếu bạn muốn chia sẻ 1 hoặc một số camera thì không dùng cách này được.
Không thể xem camera trên điện thoại và máy tính cùng lúc. Nếu như đăng nhập camera Yoosee trên điện thoại thì không xem được trên máy tính cùng lúc và ngược lại.